NetStores
E-Commerce Extensions
Search
Overview
In addition to shopping cart features and online ordering, NetStores makes it easy for customers to search your catalog of products.
The easiest way to do this is with the Search interface. This is merely a link to the NetStores Search page for your store.
Before you use this...
Before you start using the Search
feature, if you have not already done this, select the NetStores
panel from the Dreamweaver Objects panel by selecting NetStores from the
drop-down menu.
 
For the Search feature to work, you must
first perform Steps 1-7 (start at Step 1 - Setup).
Adding the general Search link to a page (top)
To add a general search link to your Web
page, simply position the cursor where you want the link and click the
Search icon  in the NetStores
objects panel. in the NetStores
objects panel.
Customizing the appearance of the Search link/button (top)
You can change the expression of the Search link or button by selecting your own link text or button image, as well as roll-over and on-click images. To make these modifications, insert entries in the NetStores Search dialog box (see picture below) as follows:
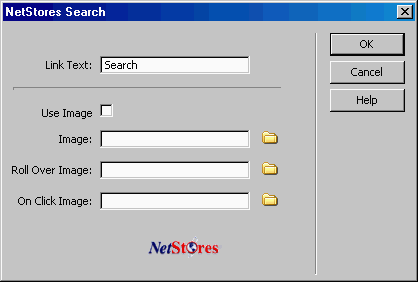
Link text entry: Changing this entry changes the text on the Search link on your Web page, if you are not using an image to replace the link.
Use Image check box: Clicking the check box changes Search on your Web page from a simple link to an image that you provide. You must also enter a file name in the Image text box.
Image entry: Enter the name of an image to use as the Search link. You can look for the file name using the Browse button. For the image to be used, you must also click the Use Image check box.
Roll Over Image entry: Input the name of an image to use when a customer's mouse passes over the Search link. You can search for the file name using the Browse button. Leave this entry blank if you do not want a roll-over image.
On Click Image entry: Insert the name of an image to use when a customer clicks the Search link. You can browse for the file name using the Browse button. Leave this entry blank if you do not want an on-click image.
The presence of an image URL in the Roll Over or On Click image text box determines whether or not a roll-over or on-click image appears.
The last settings you used to create a
Search link will be saved for the next time you use the Search object.
Search
page (top)
The customers see a page like the one shown below after they click the Search link or button.
Getting Started / Installing / Setup / Item File / Configure Store / Connect Item File /
Objects: / Add to Cart / View Cart / Search / Quick Search / Driven Search / Quick Form
Copyright © 2002, Fishbone Communications,
Inc. - NetStores ®
|


