NetStores
E-Commerce Extensions
Driven Search
Overview
The predefined or Driven Search is an easy way to list or display your products, whether or not you have Web pages showing each product. This feature allows you to display a list of preselected categories of the products you set up in the item file. The list can include images of each product.
Before you use this...
Before you start using the Driven-Search
feature, if you have not already done this, select the NetStores
panel from the Dreamweaver Objects panel by selecting NetStores from the
drop-down menu.
 
For the Driven-Search feature to work, you must first perform Steps 1-7 (start at Step 1 - Setup).
Adding the Driven-Search link to a page (top)
To add this link to your Web page, simply
position the cursor where you want the link and click the Driven-Search
icon  in the NetStores objects
panel. in the NetStores objects
panel.
Driven-Search details (top)
Driven search provides a link or button
to a set of products that you determine in advance. In driven search,
you preselect the items to be displayed or listed by setting up a specific
search. Fill in the fields in the NetStores Driven Search dialog
box (see picture) as follows:
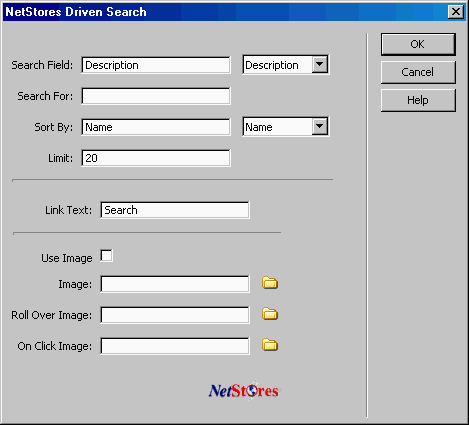
Search Field entry: To search within a particular field in the item file, select the field name from the pull-down menu (Name, Description, or Category). If you have configured your store to search other fields, you can type in one of these field names. These search field names are the same names that appear in the results of a general Search.
Search For entry: Driven search will seek the word or phrase entered in this text box.
Sort by entry: This entry specifies the order to list items in the resulting search. Select a field name from the pull-down menu (Name, Description, Category, Price, Code). If you have configured your store to search other fields, you can type in one of these field names. These field names are the same names that appear in the results of a general Search. The items within the field are sorted alphanumerically.
Limit entry: Specify the maximum number of items you want displayed or listed on one page.
For example (see picture below), you could search for all the products with 'Description' (Search Field) containing 'Sprocket' (Search For), and sort the results of the search by 'name' (Sort by). Limit the display to '20' items (Limit). In this case you might want to name the text link 'Sprockets' (Link Text).
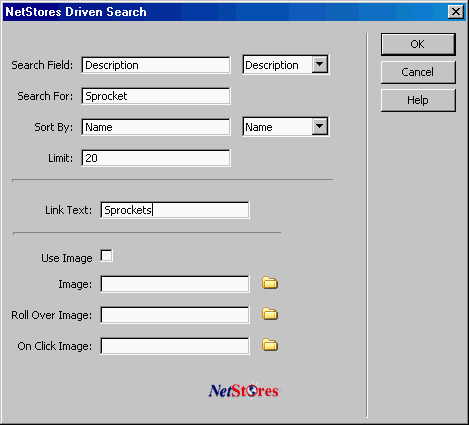
Example
Customizing the appearance of the Driven-Search link/button (top)
You can change the visual character and behavior of the Driven-Search link or button by selecting your own link text or button image, as well as roll-over and on-click images. To make these modifications, insert entries in the NetStores Driven-Search dialog box (see picture above) as follows:
Link text entry: Changing this entry changes the text on the Driven-Search link on your Web page, if you are not using an image to replace the link.
Use Image check box: Clicking the check box changes Driven-Search on your Web page from a simple link to an image that you provide. You must also enter a file name in the Image text box.
Image entry: Enter the name of an image to use as the Driven-Search link. You can browse for the file name using the Browse button. For the image to be used, you must also click the Use Image check box.
Roll Over Image entry: Input the name of an image to use when a customer's mouse passes over the Driven-Search link. You can browse for the file name using the Browse button. Leave this entry blank if you do not want a roll-over image.
On Click Image entry: Insert the name of an image to use when a customer clicks the Driven-Search link. You can browse for the file name using the Browse button. Leave this entry blank if you do not want an on-click image.
The presence of an image URL in the Roll Over or On Click Image text box determines whether or not a roll-over or on-click image appears.
The last settings you used to create a Driven-Search link will be saved for the next time you use the Driven-Search object.
The default results for the Driven-Search link are a simple link like: Search. You will probably want to change the link text to match the category or group of items you have predefined in the search.
|


