Overview
The NetStores E-Commerce system allows
multiple ways for your customers to order your products. One way is
to use the NetStores Add to Cart
or instant-purchase button. However, if you prefer additional flexibility
and features, or you have a small number of products you can use the
Quick Form configured ordering system. Quick Form allows
you to create a form on one page that allows your customers to select
and input the products they wish to buy, and then click one button to
order several products.
Before you use
this...
Before you start using the Quick-Form
feature, if you have not already done this, select the NetStores
panel from the Dreamweaver Objects panel by selecting NetStores from
the drop-down menu.


For the Quick-Form system to work, you must first perform Steps 1-7 (start at Step 1 - Setup).
Adding the Quick-Form to a page (top)
To add the Quick-Form system to a Web
page, position the cursor where you want the form and click the Quick
Form icon  in the
NetStores objects panel.
in the
NetStores objects panel.
Quick-Form dialog box will appear (see picture below) that allows you to configure the presentation of the Quick-Form Order button to match your aesthetic preferences.
You can change the appearance of the Quick-Form button by selecting your own text or image for the button. To make these modifications, insert entries in the NetStores Quick-Form dialog box (see picture) as follows:
Button text entry: Changing this entry changes the text on the Quick-Form input button on your Web page, if you are not using an image to replace the button.
Use Image check box: Clicking the check box changes the Quick-Form link on your Web page from a simple button to an image that you provide. You must also enter a file name in the Image text box.
Image entry: Enter the name of an image to use as the Quick-Form link. You can look for the file name using the Browse button. For the image to be used, you must also click the Use Image check box.
The settings you used when you last created an Quick-Form button (by clicking OK), are saved and will reappear the next time you use the Quick-Form object.
Inserting elements in your quick form (top)
After you click OK, a form object with
some special elements is inserted into the currently opened document
(see picture).
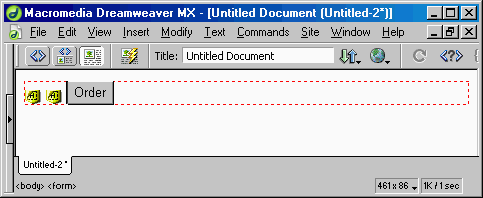
Adding products to the form (top)
Next, add HTML input elements and other
elements like text, graphics, etc. into this form so your customers
can make selections and order your products. There are several different
types of input elements you may use, and they provide different ways
your customers can order your products. Select the Dreamweaver Forms
Object panel by clicking the Forms tab (see pictures).


Check Box for selectively purchasing products (top)
To allow customers to choose the products
they wish to buy, you can add the check-box element. Position the cursor
in front of the order button in the form made by Quick-Form and click
the Check Box icon  in the forms panel. Select the check box and set the Checked_Value
to a product code from your inventory in the item
file. The name of the check-box element is not important, but should
not be a valid product code. Your customers can now check the box and
click the order button, to add the product to their Shopping Carts.
In addition, you can add text, graphics, or other elements to the order
form to give it the appearance you want.
in the forms panel. Select the check box and set the Checked_Value
to a product code from your inventory in the item
file. The name of the check-box element is not important, but should
not be a valid product code. Your customers can now check the box and
click the order button, to add the product to their Shopping Carts.
In addition, you can add text, graphics, or other elements to the order
form to give it the appearance you want.
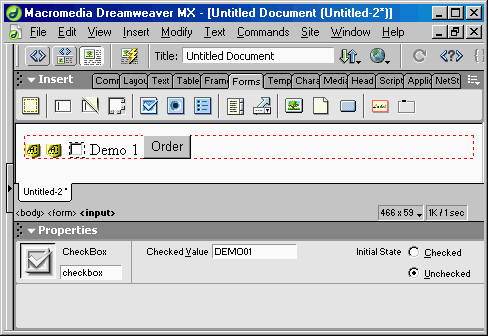
At this point, you should be able to create a page that allows your customers to select which of your products they wish to buy in any combination.
Text Field for selecting the quantity of products (top)
To allow your customers to indicate
the quantity of an item to purchase, you can use a Text Field box instead
of a check box. In this case, you simply position the cursor within
the quick form and click a Text Field icon  in the forms panel. Change its name to the appropriate product code
from the item file. Usually,
you will want to use an Init Val of 1 and change the Char
Width text space to 1, 2 or 3. Then, users can type in the number
of products they wish to buy.
in the forms panel. Change its name to the appropriate product code
from the item file. Usually,
you will want to use an Init Val of 1 and change the Char
Width text space to 1, 2 or 3. Then, users can type in the number
of products they wish to buy.
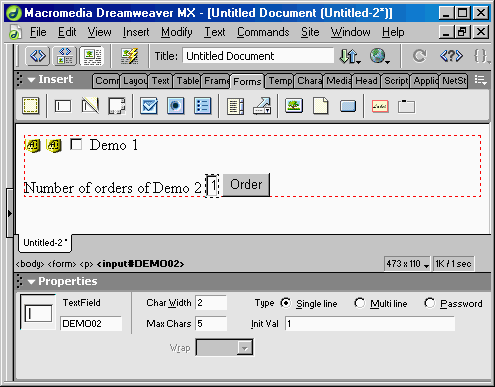
Radio button choices (top)
Next, if you want the customers to be
able to choose one option from several, you can use either radio buttons
or a pull-down menu. Using the radio-button icon  ,
simply add several radio buttons with the same RadioButton
name and with their Checked Values equal to the product codes
from the item file. In the
example shown below, the name demos was used for both radio buttons.
,
simply add several radio buttons with the same RadioButton
name and with their Checked Values equal to the product codes
from the item file. In the
example shown below, the name demos was used for both radio buttons.
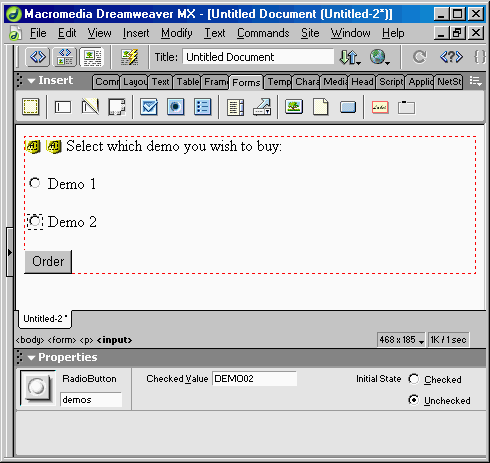
Pull-down menu choices (top)
Creating a pull-down menu for selecting
between different products is even easier than creating radio buttons
to perform the same function. Simply position the cursor within the
quick form and click the List/Menu icon  ,
select the Menu element in the form. In the properties inspector,
click List Values... and add Item Label entries to the pull-down
menu, set the Values to appropriate product codes from the item
file and click OK. Then select the item in the Initially Selected
box you initially want to show in the select box.
,
select the Menu element in the form. In the properties inspector,
click List Values... and add Item Label entries to the pull-down
menu, set the Values to appropriate product codes from the item
file and click OK. Then select the item in the Initially Selected
box you initially want to show in the select box.
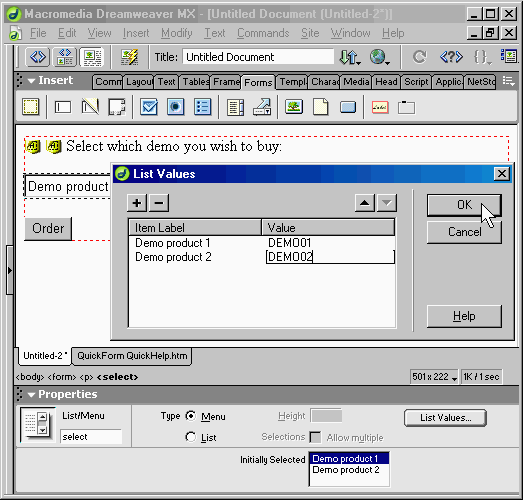
When it is done (Example) (top)
Now you should be able to create a Web
page where customers select from a variety of your products and order
them all at once.
Here is a simple example of the "Configured System" in action.
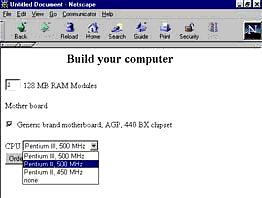
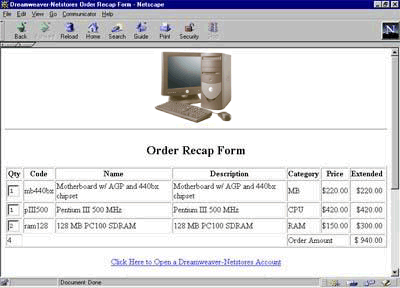
(top)
Getting Started / Installing / Setup / Item File / Configure Store / Connect Item File /
Objects: / Add to Cart / View Cart / Search / Quick Search / Driven Search / Quick Form
Copyright © 2002, Fishbone Communications,
Inc. - NetStores ®


